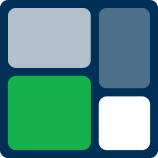WP Engine Local Import Made Easy: A Step-by-Step Guide to Fixing Zip File Errors
WP Engine Local Import Made Easy: A Step-by-Step Guide to Fixing Zip File Errors
Are you struggling with the "please try again with a compatible zip file" error while trying to import a WordPress backup into Local by WP Engine? You're not alone! This common issue can be frustrating, but the good news is that there’s a straightforward solution. In this guide, I’ll walk you through a step-by-step process to bypass this error and successfully import your WordPress site into Local. Let’s dive in! 😊
Understanding the Problem
The error typically occurs when the backup zip file you’re trying to import contains unnecessary files or is structured in a way that Local by WP Engine doesn’t recognize. This can be especially frustrating if you’re eager to access or work on your site locally.
Here’s the good news: with a little tweaking of your backup file, you can make it compatible with Local and avoid the error altogether. Let’s get started!
Step 1: Setting Up a New Folder
First, you’ll need to create a new folder on your computer where you’ll organize the necessary files for the Local import. Here’s how:
- Create a new folder and name it something identifiable (e.g., "your-site-name-demo"). This helps avoid any conflicts if you already have a site with the same name.
- Keep this folder handy, as it will serve as the base for your new, compatible zip file.
Step 2: Extracting the Required Files
Open your original backup zip file and locate the following essential components:
- The SQL file: This is your database backup. Copy it into the root of the new folder you just created.
- The WP Content folder: Inside the "public_html" folder of your backup, find and extract only the "wp-content" folder. Create a new folder within your new folder called "public_html" and place the "wp-content" folder inside it.
By extracting only these two components, you’re eliminating unnecessary files that could cause compatibility issues with Local.
Step 3: Compressing the New Folder
Once you’ve organized the SQL file and the "wp-content" folder into your new folder, it’s time to create a fresh zip file:
- Right-click on the new folder and select "Compress to zip file" (or your system’s equivalent option).
- This new zip file is the one you’ll use to import into Local by WP Engine.
Step 4: Importing into Local
Here’s where the magic happens! Follow these steps to import your new zip file into Local:
- Open the Local app and click the "+" button to create a new site.
- Select the "Import from zip file" option and choose the newly created zip file.
- Adjust the site name or leave it as is. You can also review advanced options, but in most cases, the default settings are sufficient.
- Click "Continue" and follow the prompts. Select the preferred environment for your site unless you have specific requirements for PHP or MySQL versions.
During the process, you may encounter a user account control (UAC) prompt. Simply click "Yes" to proceed. Local will now successfully import your site without any errors! 🎉
Why This Works
The reason this method works is that Local expects a specific structure for the imported zip file. By including only the essential files—the SQL database and the "wp-content" folder—you’re providing Local with exactly what it needs to set up your site. Any extra files in the original backup can confuse the program, leading to the dreaded zip file error.
Conclusion
Importing a WordPress backup into Local by WP Engine doesn’t have to be a headache. By following these simple steps, you can bypass compatibility errors and get your site running locally in no time. If you encounter any additional issues or have questions, feel free to drop them in the comments below—I’m here to help!
Have you run into other roadblocks while working with Local or WordPress backups? What’s your go-to solution? Let’s share tips and help each other out! 🌟